[Maya][UV]展UV完整流程实例
keywords: [Maya][UV]展UV完整流程实例

Maya版本为2018.1
注意事项:分UV一定是用低模,而不是高模。若用高模来分UV,裁切时比较复杂,且不好优化。
假设分UV的模型如下,现在对其展UV。

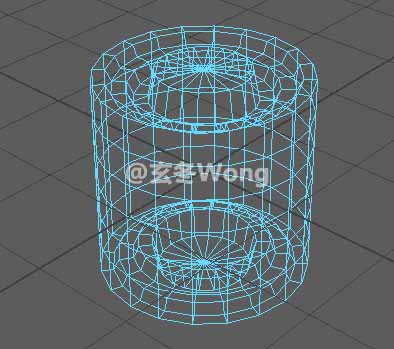
步骤如下:
打开UV编辑器
点击菜单:UV -》 UV Editor。
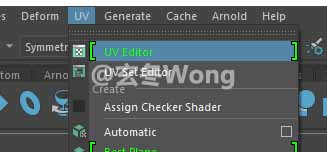
如果模型的结构较复杂,打开UV编辑器后,默认是空白的
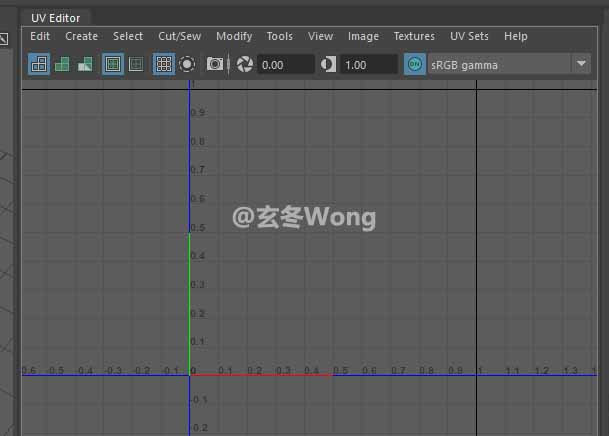
如果是一个简单结构的模型,maya会自动帮你展开UV,例如:

自动分UV
在UV Toolkit面板钟点击Create,选择需要创建的规则。
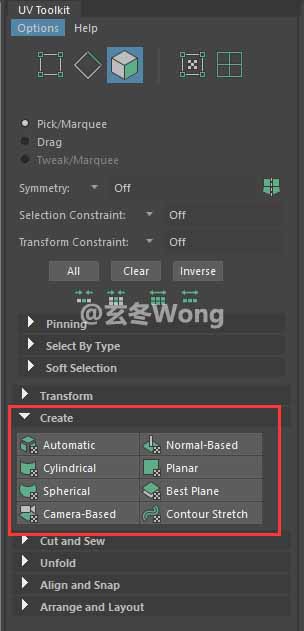
- Automatic:自动创建
- Planar:基于平面创建
- Camera-Based:基于摄像机视角创建
当前示例中,自动创建的UV如下:

手动分UV
当结构较为复杂时,自动布局不是很合理,我们手工裁切,步骤如下:
1,基于摄像机创建UV
先将摄像机调整为一个随意的方向,然后执行UV Toolkit面板钟的Create -》 Camera-Based,创建一个顶视图的UV布局。
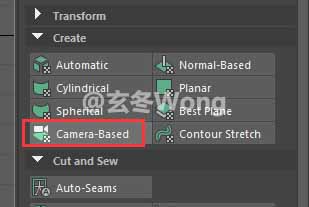
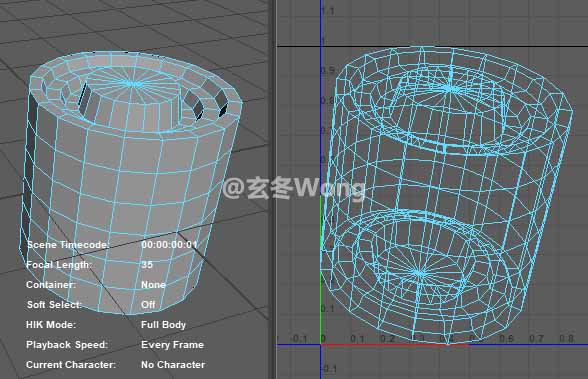
2,裁切UV壳
先将圆柱的上下两个圆的边框选中

然后执行UV Toolkit面板中的Cut and Sew-》 Cut。


然后再将圆柱曲面切开:随便选中一条纵向的边线(实际应用中最好选择位置隐蔽的线,这样不容易看出接缝),然后再执行:Cut and Sew-》 Cut。


3,展开UV并优化
先框选整个圆柱体

然后执行UV Toolkit面板中的:Unfold -》 Unfold
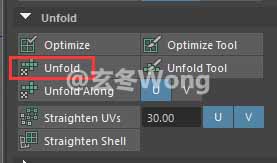
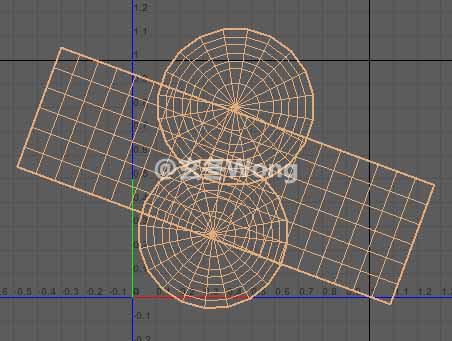
如果默认开后的UV壳比较弯曲,希望能够自动变直,则可以多次执行:Unfold -》 Optimize,来进行优化。
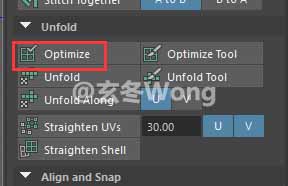
因为当前的结构比较简单,默认有没弯曲的UV壳,所以这里可以不用做优化。
4,调整UV壳的旋转方向和大小
默认开后后,矩形的UV壳的选装方向是倾斜的,我们希望可以将其旋转为水平方向。
先点击UV shell选中图标,表示切换到UV壳选中模式
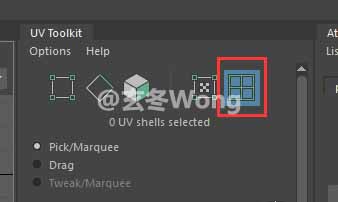
然后选中矩形UV壳,再按下W键,切换到旋转模式,条调整方向
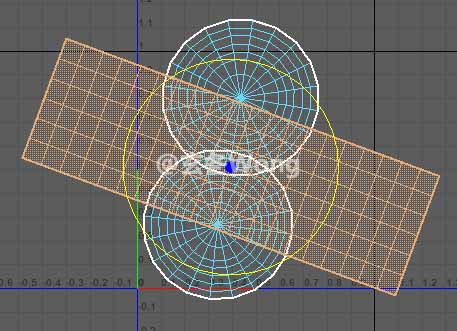

然后再按E键,切换到缩放模式,将UV壳缩小,让UV壳可以容纳在一单位长度的UV贴图内。
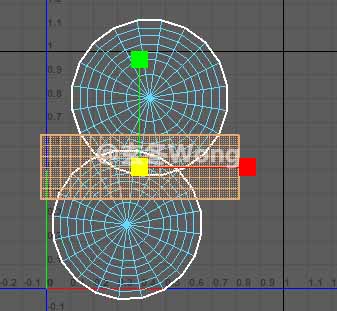
同样操作,再对圆形区域进行缩放
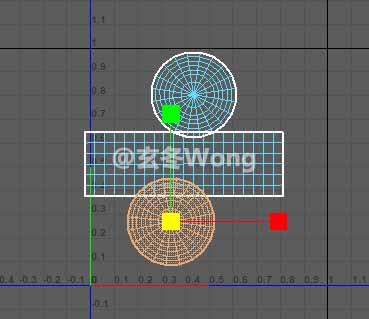
5,UV壳布局排列
缩放后以后,然在选中所有UV壳,然后执行:Arrange and Layout -》 Layout,maya就会自动将这些UV壳进行纵向或者横向排列,并自动调整UV壳的缩放,以填满一单位长度的UV区域。
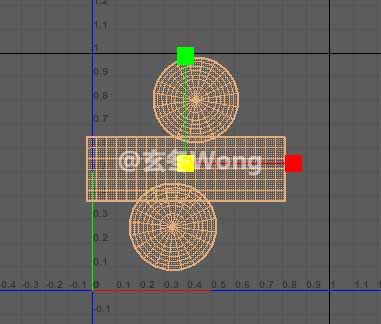


Layout的相关参数(按住Shift键单击Layout)
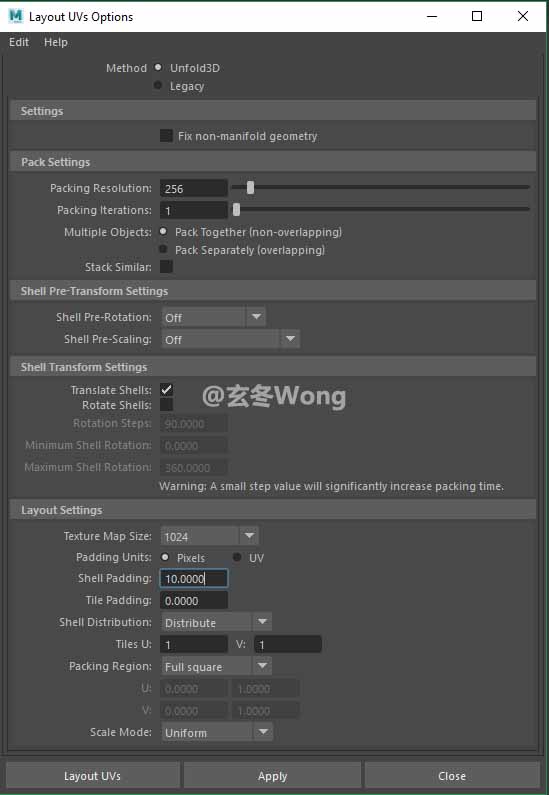
- Shell Padding:UV壳之间的间隔
6,检测贴图拉伸(棋盘格)
点击UV编辑器中的Textures -》 Checker Map,来检测UV拉伸是否严重

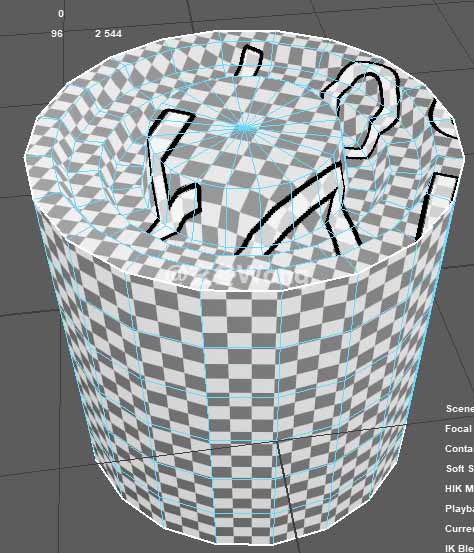
如果有的部位拉伸比较严重,则应该考虑将这部分区域切割成一个单独的UV壳,然后再展开。当然切割UV会产生新的接缝,如果没有比较隐蔽的位置适合做接缝,就得看项目的具体需求,是拉伸问题重要,还是贴图接缝问题重要。
比如可以将圆柱两个圆面的UV拆开:Cut and Sew -》 Cut。
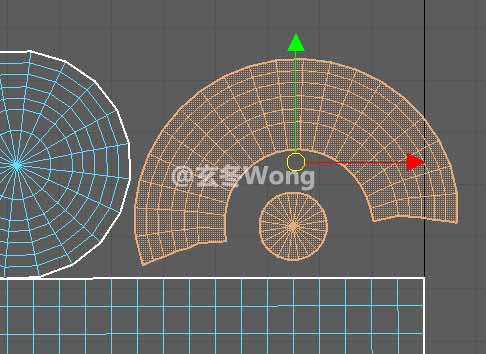
然后再展开优化:Unfold -》 Optimize。
这时的拉伸程度相比之前要好一些
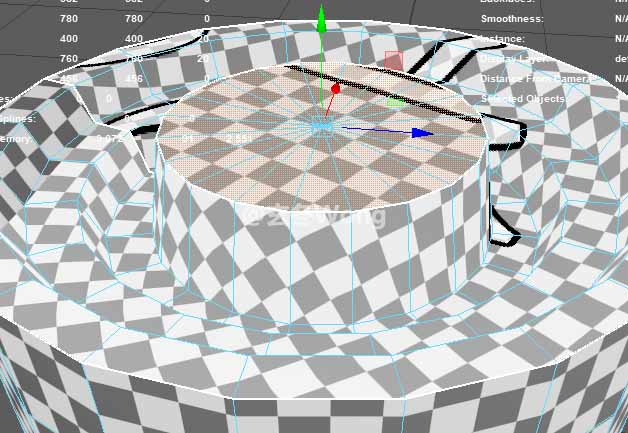
7,UV预览
确定UV分好以后,就生成UV快照。
点击UV Editor顶部的照相机按钮
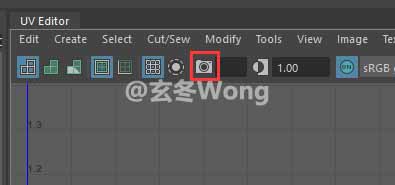
弹出面板中设置相应参数,比如贴图格式(通用格式是PNG),贴图大小、是否抗锯齿等等。
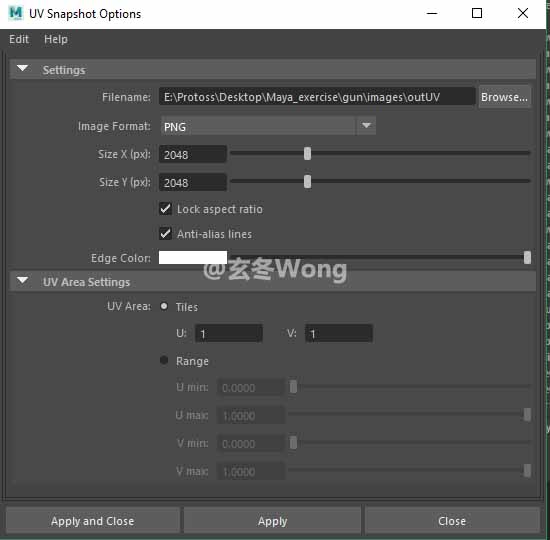
然后点击Apply,就会自动在指定路径名下面生成UV快照文件。
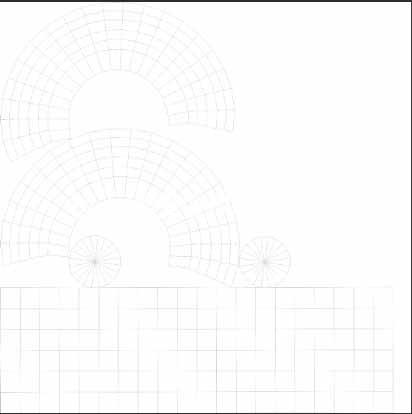
UV的作用
UV制作完了,之后有什么用?这时你就可以继续次世代后面的流程:烘焙贴图。因为烘焙贴图时需要模型的UV信息。
Maya中可以烘焙法线,SP中也可以烘焙法线。如果要在SP中烘焙法线,选中整个对象,然后导出为obj文件,然后再将这个obj文件导入SP,然后就可以在SP中用以前面制作的UV来生成法线贴图。
导出obj
选中需要导出的object对象之后,然后点击:File -》 Export Selection或者Export All,导出格式选择OBJexport。
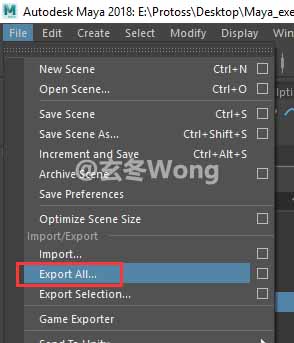
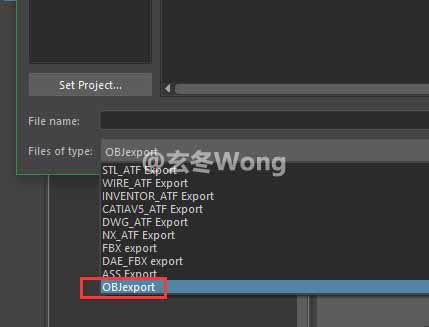
在建模软件中,在导出obj文件之前,除了制作UV,还需要制作Color ID;也可以将UV和Color ID分别导入两个不同的Obj中,SP等材质软件烘焙时,可以指定多个不同的obj文件。之后我再写篇文章如何制作Color ID。
真正的男人,不会为英雄的荣誉去死,而要为心爱的人活着。──藤泽周平《黄昏清兵卫》