[Maya]Snap操作
keywords: Maya, Snap, 吸附移动, 吸附滑动

场景网格的显示与隐藏

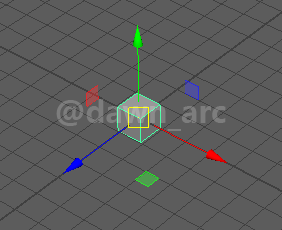
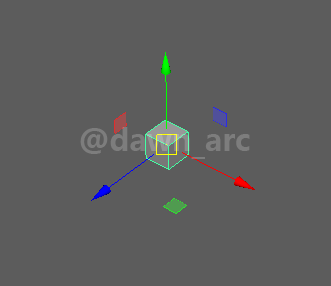
Snap To Grids(快捷键X按住不放)
点击Snap To Grids,表示物体移动时吸附场景的网格来移动,就是说移动的最小单位距离为一个方格大小。如果只是临时需要启用Snap To Grids,可以按住X键不放,等操作完了在松开X键。X键表示Snap to Grids取消或者选中:如果Snap To Grips未选中,按住X键就表示选中,否则相反。
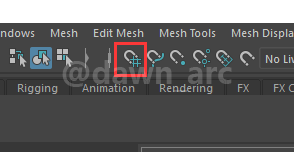
若要快速拖动物体到某个网格位置:按住X键不放,然后再在网格位置出按住鼠标中键并小距离拖拽一下。
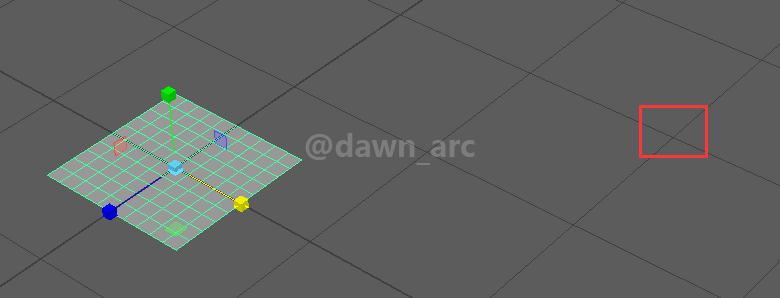
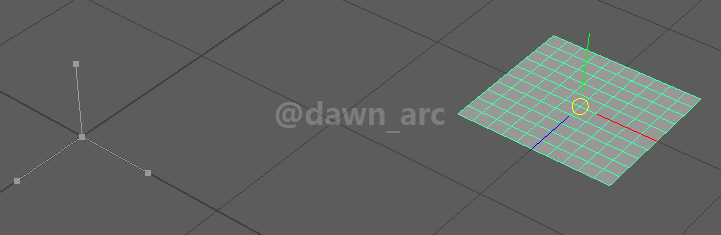
Snap To Grids 技巧1
比如你想用Multi-Cut沿着网格投射出一条线,但是你希望的投射线段的起点对应的Grid网格正好再模型内部且周围点和线较多(途中黄圈部位),这是你把鼠标悬停在这个网格位置处,maya不一定会自动帮你吸附到这个网格,这个时候的解决办法为:
从模型外的网格投射,然后再删掉不想要的部分。比如把图中两个红圈所示的位置当作起点进行投射,这样maya就会自动帮你吸附在这两个位置处。
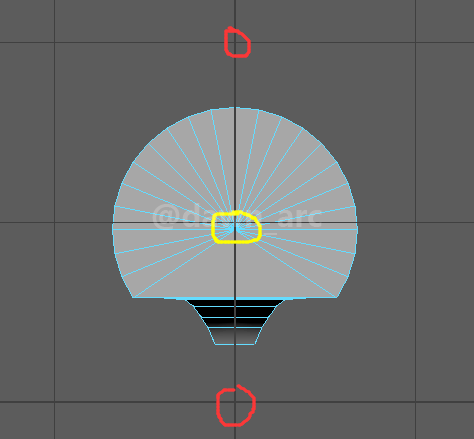
Snap To Curves(快捷键C按住不放)
假设有个场景有个平面物体。我们在物体旁边画一条曲线。
先点击:Create -》 Curve Tools -》 CV Curve Tool,
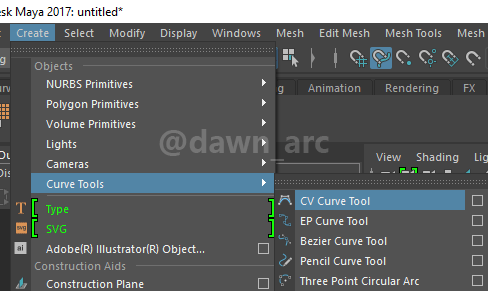
然后鼠标左键依次点击多个点,形成一条曲线,
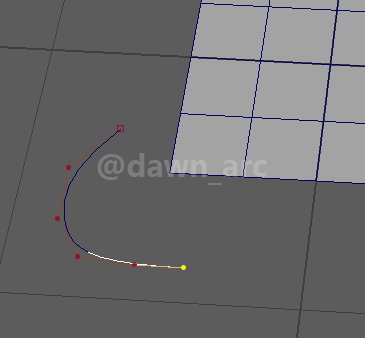
生成好以后,再点击鼠标右键,弹出菜单中,选择Complete Tool。
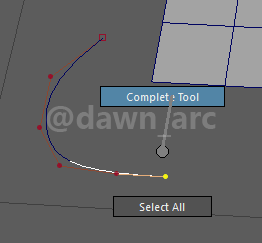
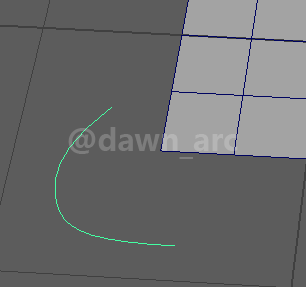
然后再选中平面的一个顶点
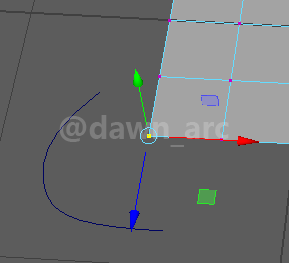
然后选中Snap to Curves(或者按住C键不放):
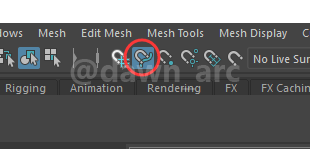
然后再把鼠标悬停在曲线上,并按住鼠标中键不放,来回滑动,就可以将选中的顶点沿曲线滑动。
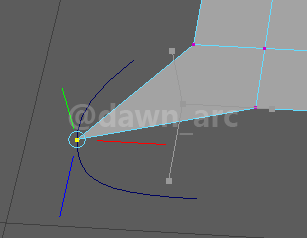
在Snap to Curves模式下,除了可以吸附曲线滑动,也可以吸附其他的物体的边沿直线来滑动。
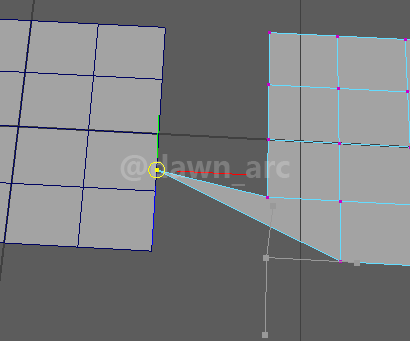
Snap to Points(快捷键:V键按住不放)案例一
比如,相对两个平面的物体的边做缝合操作。
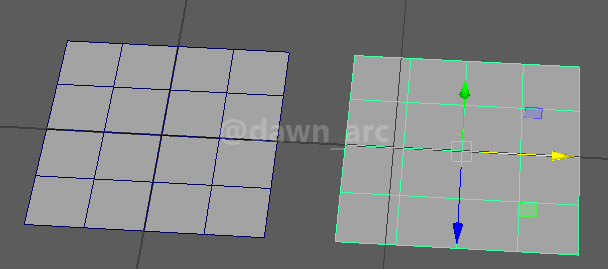
鼠标右键选择Vertex,切换到顶点模式。
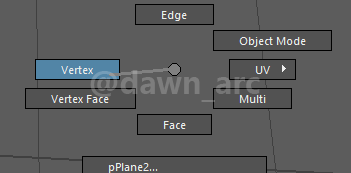
再选择Move Tool,快捷键W。
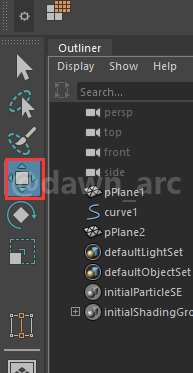
再选中要缝合的点。
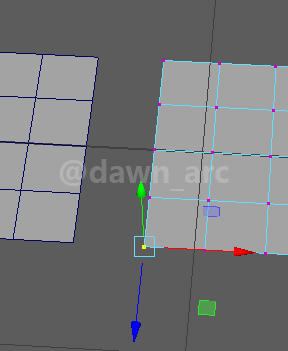
点击Snap to Points,或者按住V键不放。
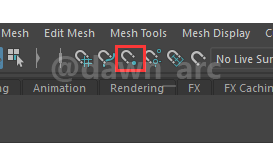
然后把鼠标悬停在要另外一个物体要缝合的点上,比如红框标识的位置,然后再按住鼠标中键不放,小距离拖拽一下。
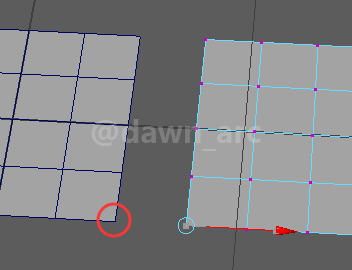
这样就可以把两个点连接在一起。
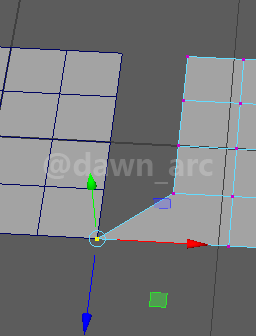
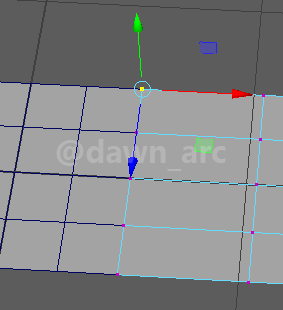
两条边上的点都连接好以后,切换到Object Mode,
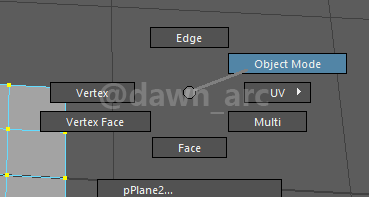
然后选中两个物体。

然后执行Combine(Mesh -》 Combine)
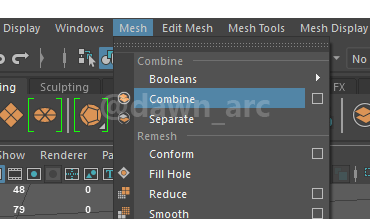
然后框选要缝合的点。
注意:一定要框选,如果一个个单击则选择的是单个点,而不是两个重合的点。
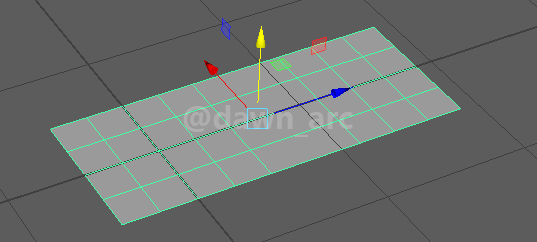
然后执行Merge,则可以将两个点合并
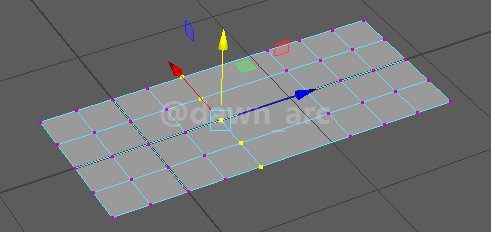
为了验证是否真的合并,可以点击选择一个点上下拖动,看是否合并成功
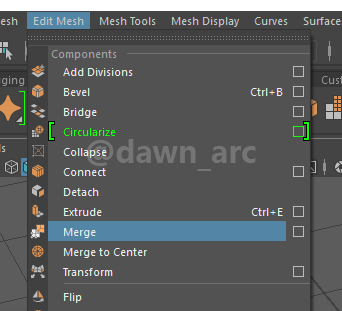
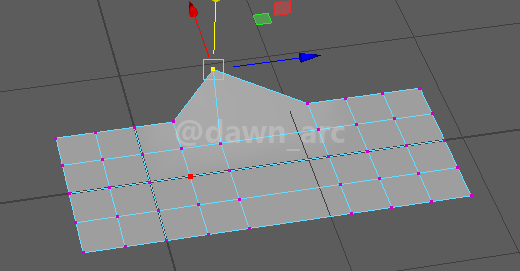
如果不成功,则效果是这样的:
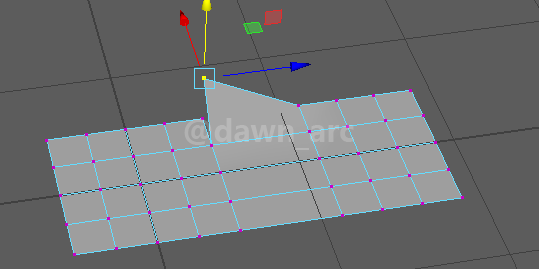
Snap to Points 案例二
假设有这样一个模型
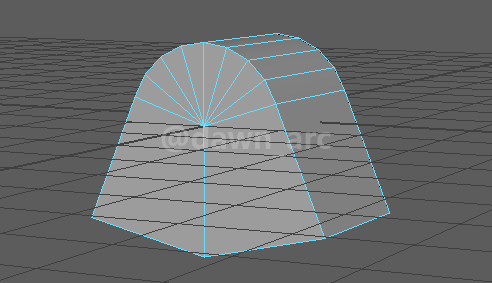
我们希望下面两条左右两条边变为垂直而不是倾斜,比如这样
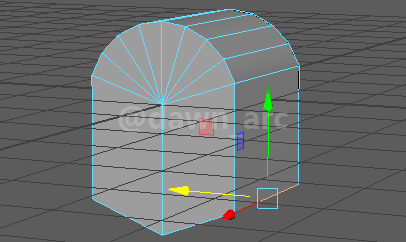
做法:
1,先选中边
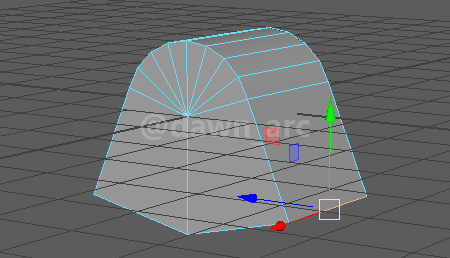
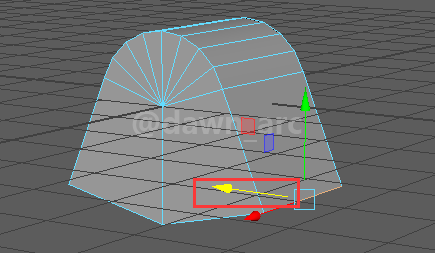
如果目标移动的不明显,则来回拖动的幅度可能要大一点,幅度小了可能吸附的幅度也较小,看不出效果。如果目标移动的幅度太大,则拖动鼠标的时候慢一点,否则可能会错误最佳位置。
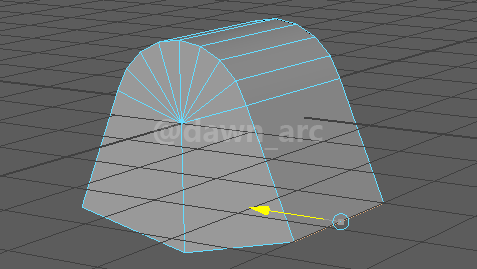
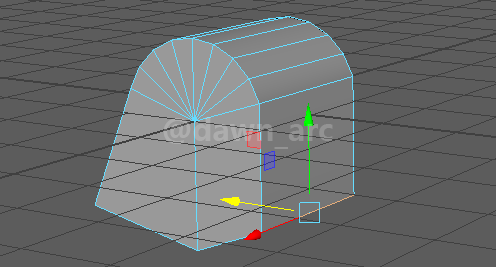
还有另外一种方式来代替上面的第2步和第3步,方式如下: 按住V键不放,然后鼠标左键单击要移动的轴向箭头并按住不放,然后再沿轴向方向来回拖动。
注意:上述案例中,当旋转的半径较长时,在拖动过程中Snap吸附可能不是很灵敏,这种情况下,需要将光标拖拽(按住坐标轴后再拖拽)到我们期望对齐的位置(下图中红圈所示范围内)。如果拖拽到该位置后还未达到预期,再左右拖拽调整下。
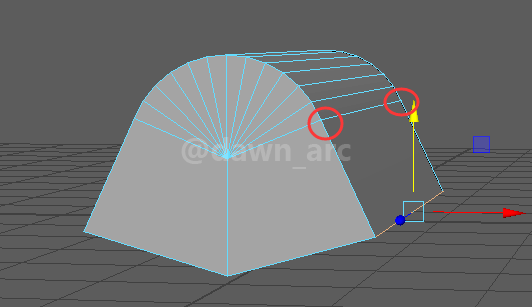
Snap to Points 案例三:骨骼绑定
比如创建一个Control后,一般需要吸附到指定关节上,此时可以按住V键拖拽Control:
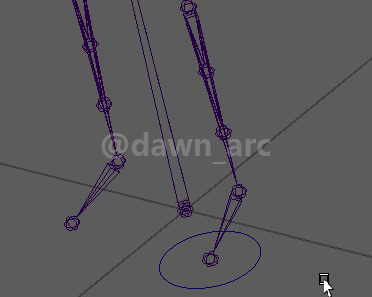
玉骨西风,恨最恨、闲却新凉时节。---周密《玉京秋》