[Maya]常用快捷键和基础操作
Keywords: Maya常用快捷键和基础操作

注意,这里使用的maya版本是2017。
切换显示语言
操作系统环境变量中添加:
key: MAYA_UI_LANGUAGE
value: en_US
菜单分类切换
Maya提供了很多功能,不同功能对应的菜单也不同,当切换到某一种功能时,则菜单也会随之改变。maya提供的功能有:
- Modeling(建模,F2)
- Rigging(骨骼绑定,F3)
- Animation(动画,F4)
- FX(特效,F5)
- Rendering(渲染,F6)
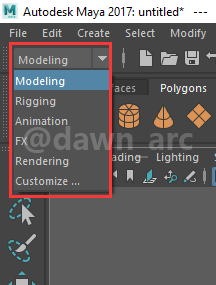
编辑区视图的切换
将鼠标放在编辑区视图内,然后点击下空格键,就会切换成4个小的视图,左上角是顶视角,左下是前视角,右下是右视角。
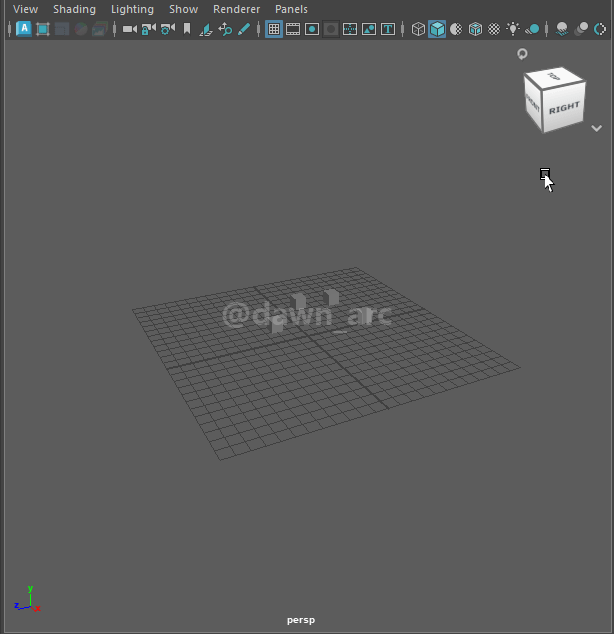
再次敲击空格键,可以还原为单个视图。
单个视图下,敲击 Ctrl + 空格键,可以切换到全屏视图模式;再次敲击 Ctrl + 空格键,还原为非全屏状态。
视图排版
启动Maya后默认显示的视图是一个透视图,如果希望显示两个视图或者4个视图,可以点击屏幕右侧的Panel Layout按钮
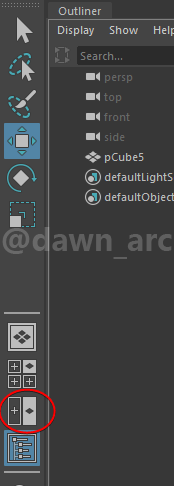
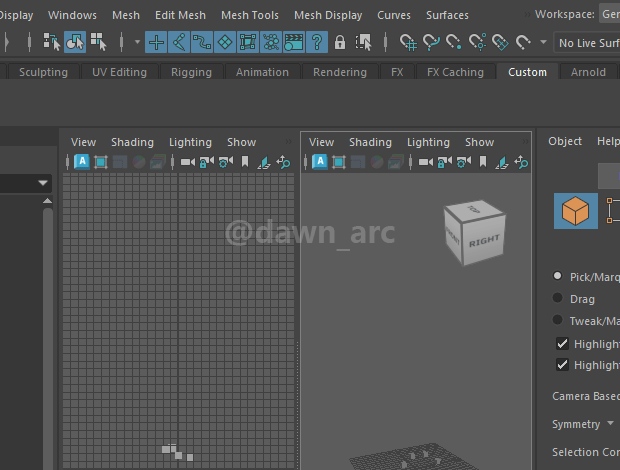
如果想选择更多的显示方案,可以右键点击Panel Layout按钮,
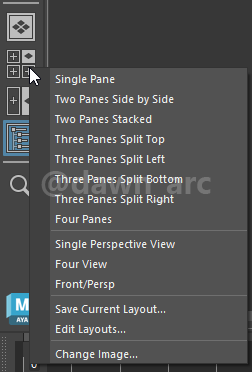
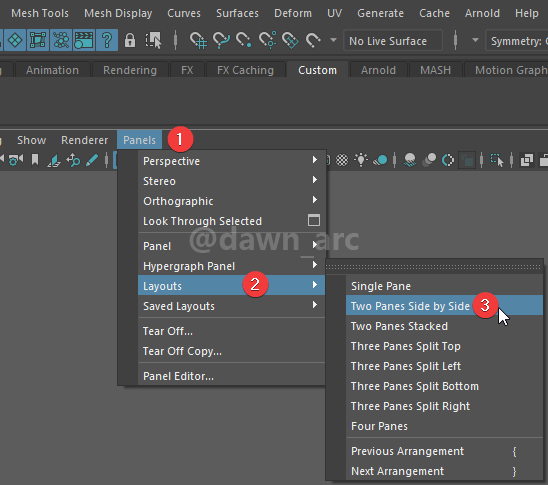

切换背景色
Alt + B,每按一次,背景色切换一次。
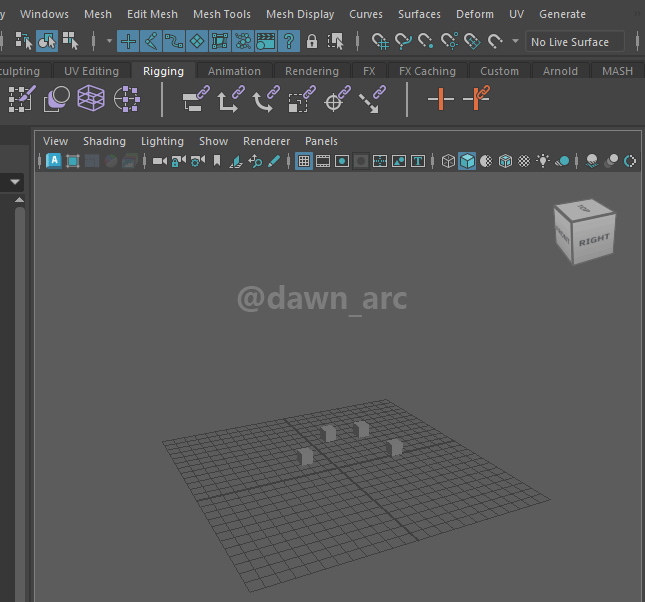
UI工具条的显示与隐藏
点击:Windows -》 UI Elements -》 勾选需要隐藏或者显示的菜单栏
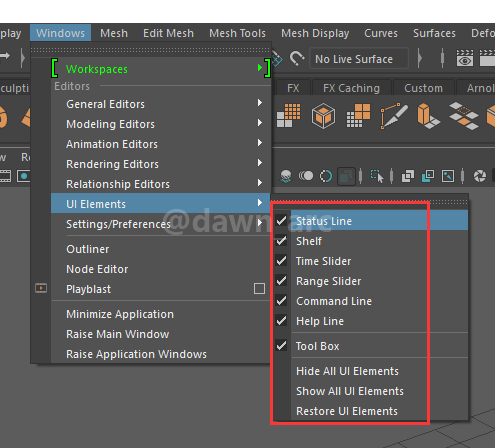
编辑视图的旋转、缩放、平移
旋转:Alt + 鼠标左键。
缩放:Alt + 鼠标右键;或者鼠标中间滚动。
平移:Alt + 鼠标中键。
摄像机视角的Undo和Redo
比如当你编辑视图中对摄像机进行旋转、缩放、平移后,你想回到上次的摄像机视角来查看物体,可以按Alt+Z,然后若想再回到最后一次摄像机视角,按Alt+Y。
Alt + Z:回到上一次的视图。可多次执行
Alt + Y: Alt+Z的倒序执行。可多次执行
创建基础模型的3种方式
1,Create菜单栏

2,Shelf菜单栏
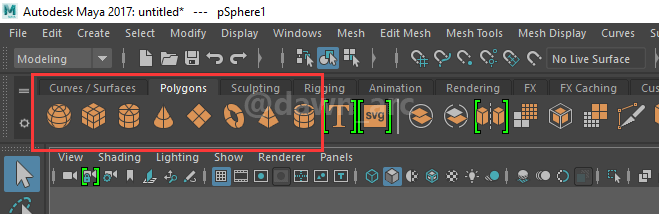
3,按住Shift + 拖拽鼠标右键
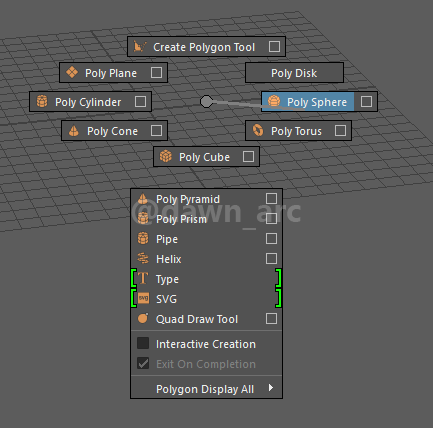
技巧:shift+右键时不用将鼠标放在菜单按钮内,只要灰色的连线朝向按钮或者划过按钮,都可以选中,这样你就可以快速拖拽,甚至可以不用等菜单弹出,只需要一个甩动手势,比如右键向上拖拽是选中Edge,那么按住右键朝上方甩一下就可以切换到Edge模式。

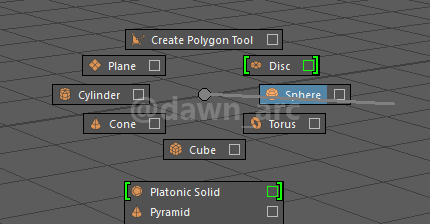
创建初始对象时的Interactive Creation
如果勾选了这个选项,那么在创建一个物体时,需要鼠标再编辑场景中手动拖拽出一个模型,并且大小会根据拖拽的距离自动拉伸;如果不勾选,就会在点击创建的时候自动的创建一个模型。
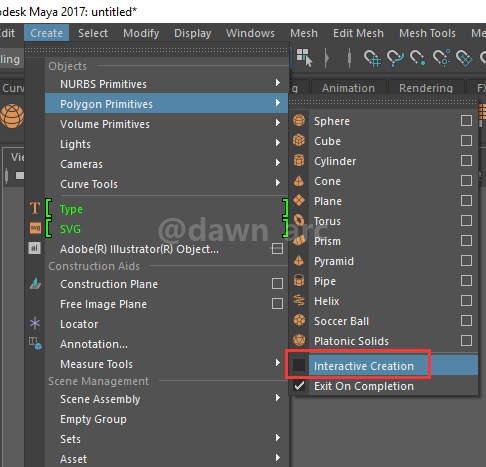
物体参数修改
有两种方式,一种是在创建时设置,一种是创建之后在Channel Box中编辑。
创建时设置
在Create菜单钟选择要创建的基础模型,注意,是点击正方形小方块,不是文本名称。
如果是点击文本名,则不会出现初始参数的面板,而是直接创建一个模型。
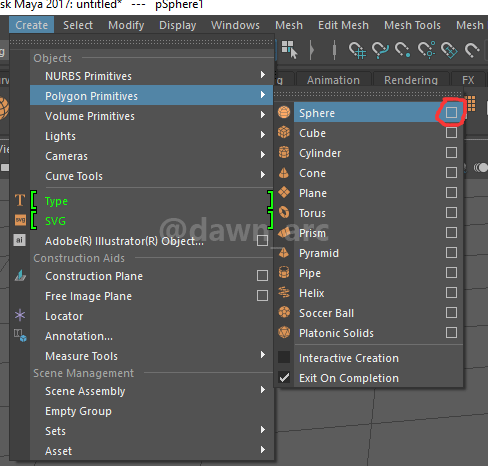
比如这里创建一个球体,弹出的面板中会出现半径、纵向和横向的网格密度(devision 细分)。
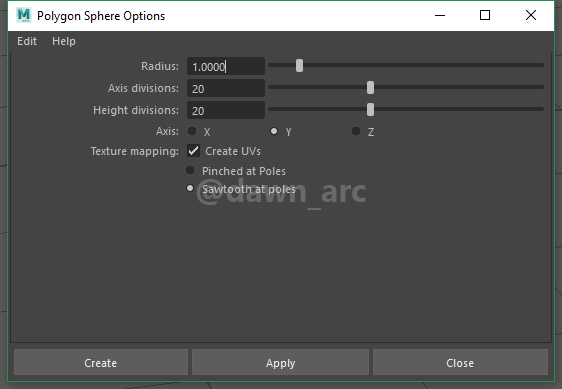
如果想快速打开参数面板,在点击菜单名之前按住shift,再点击菜单名,这样就不用点击小方块,毕竟点击小方块远没点击菜单名方便。
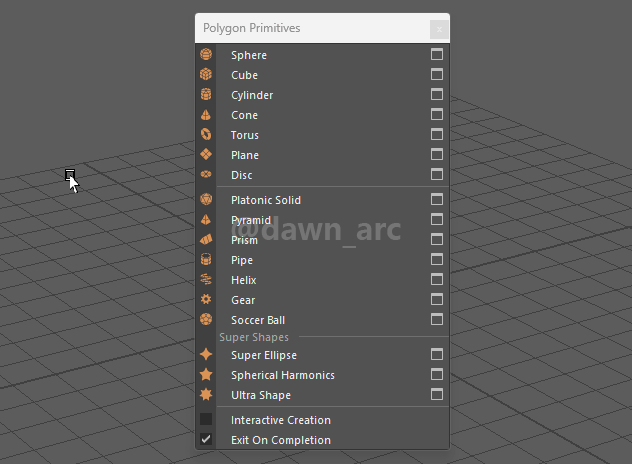
创建后设置
点击右上角的Channel Box图标,打开Channel Box。
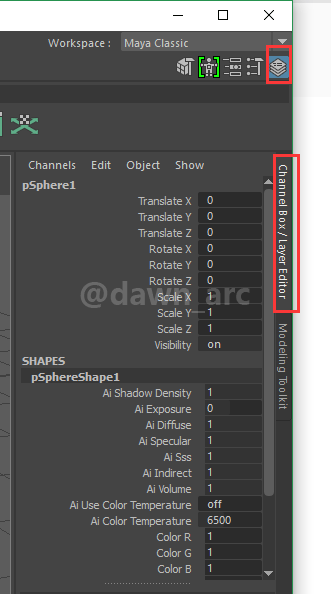
然后点击Input下面的对象名称,即可展开菜单,看到参数
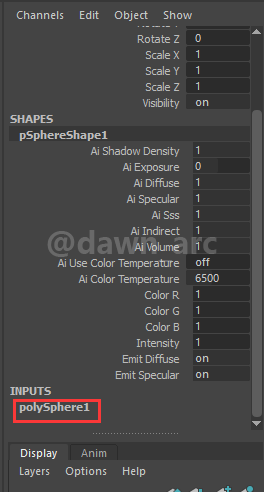
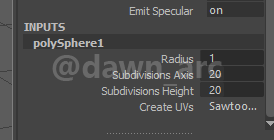
此时如果要修改半径,除了直接再编辑栏中输入数值,还可以先鼠标单击选中要修改的属性
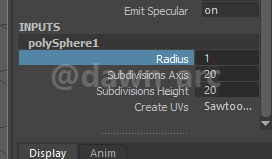
然后在场景视图中,按住鼠标中键左右拖拽来修改
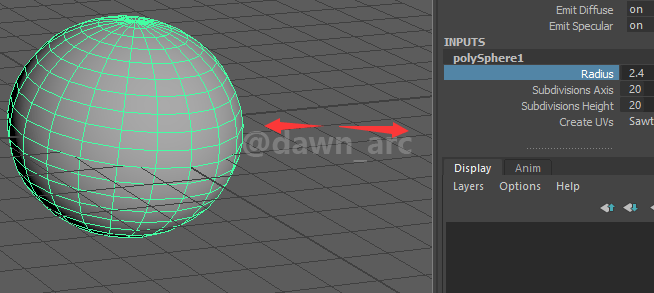
如果要同时修改两个值,比如同时修改Subdivisions Axis和Subdivisions Height,可以选中两个属性,然后在场景视图中按住鼠标中间左右拖拽。
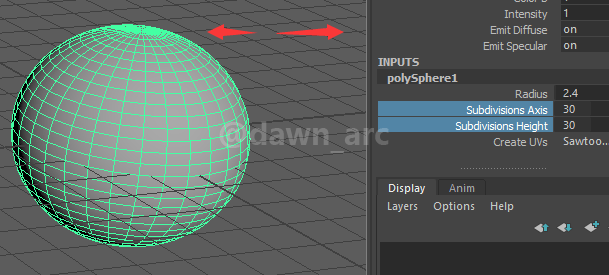
Channel Box中的所有属性,都可以用上述方式操作。
模型的显示设置
数字键4:线框显示
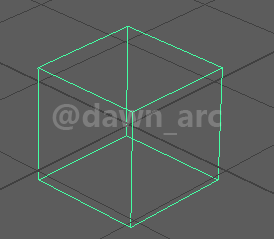
数字键5:面显示
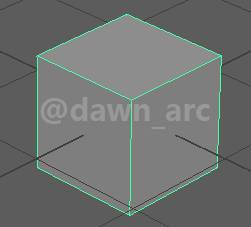
数字键4和5分别对应快捷菜单中的以下两个按钮:

数字键3:平滑处理后的效果:
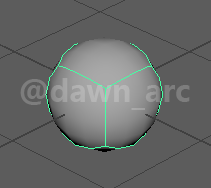
数字键2:平滑处理后的线框与平滑之前的线框同时显示
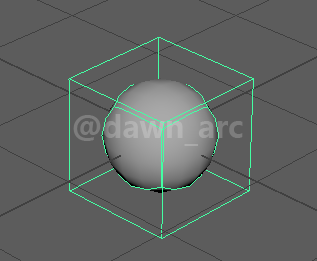
数字键1:默认显示方式,撤销平滑显示
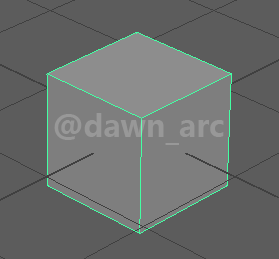
显示线框
创建模型后,只有在选中的情况下,才会显示青色的边框线;在没有选中的情况下,模型不会显示边框线。
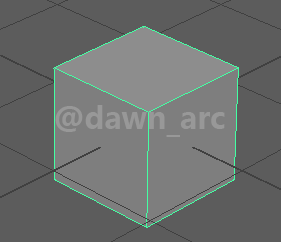
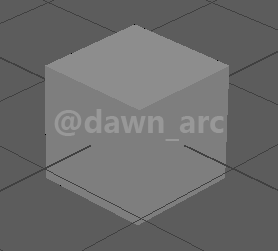
如果要显示边框线,勾选:Shading -》 Wireframe on Shaded
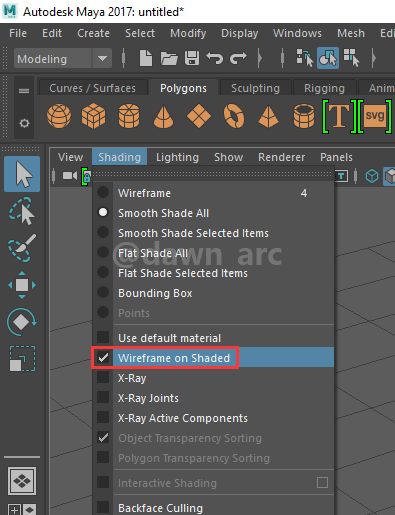

点、线、面的选择
当场景内有物体后,在场景视图内按住鼠标右键不放,会弹出菜单。其中有Vertex、Edge、Face和Multi等几个选项。
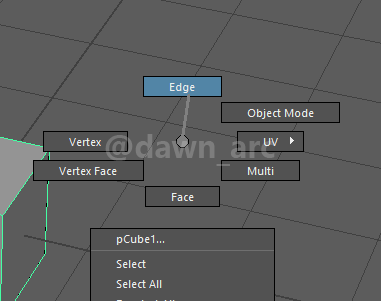
Edge:表示选择边。(快捷键F10)
Face:表示选择面。(快捷键F11)
Multi:表示点、线、面、同时选择(快捷键Ctrl+Tab)
Object Mode:表示选择整体模型,也是默认的选择方式。(快捷键F8)
Vertex Face:会自动将模型分解开,用来查看模型的结构,只有查看的作用,无法编辑。
以Face选择为例,点击Face后,鼠标放在某个面上的时候,该面就会变红色。
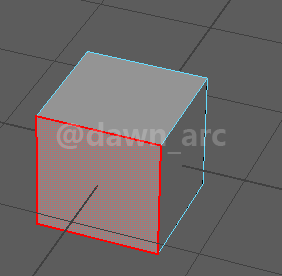
当框选面之后,被选中的面就会变橙色。
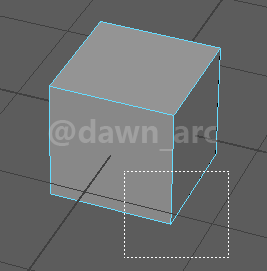
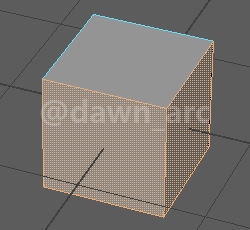
Vertex Face的效果:
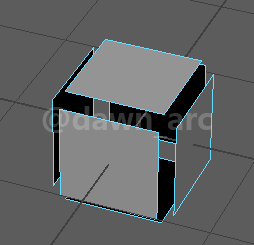
点、线、面的隐藏与显示
选中点、线、面后,按Ctrl + H隐藏,再按Shift + H显示。
或者
按H键在隐藏和显示两种状态之间来回切换。
创建快捷菜单
Maya的菜单非常多,如果想把常用的方式放到一个专门的地方,方式如下:
在Maya顶部菜单中,有专门一栏“Custom”,专门来防止自定义菜单。
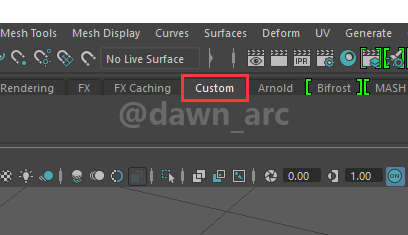
比如我们想把Smooth放到Custom菜单栏下,找到菜单后,按住Ctrl+Shift不放,再点击菜单,
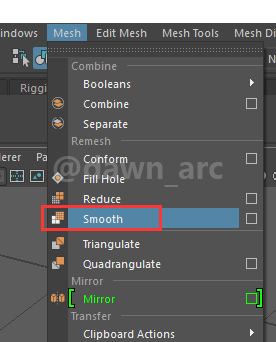
就可以在Custom菜单栏下看到快捷方式了:
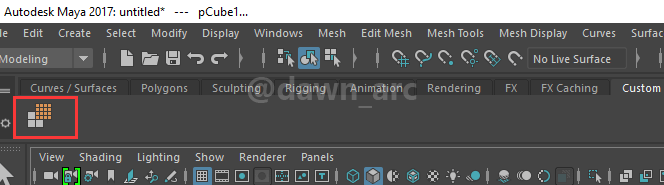
删除历史(合并transform节点)
常见的tranform记录:多个mesh执行transform后再combine,会留一下很多transform节点:
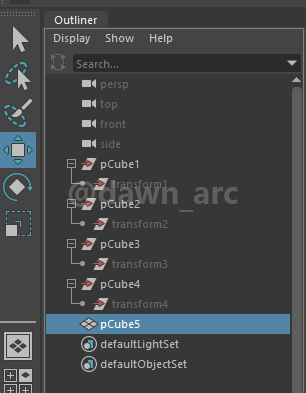
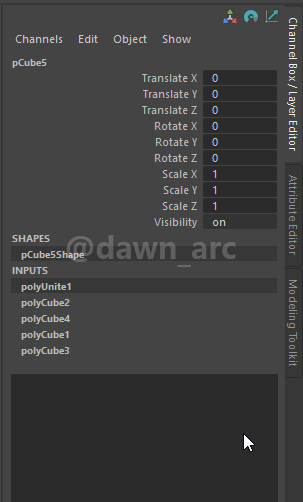
操作:先切换到Object Mode,选中整个模型,Modify -> Freeze Transformations。目的是对物体当前transform归零。
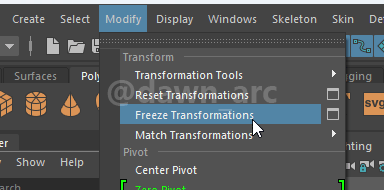
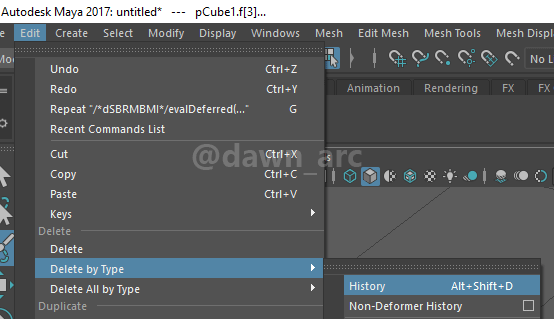
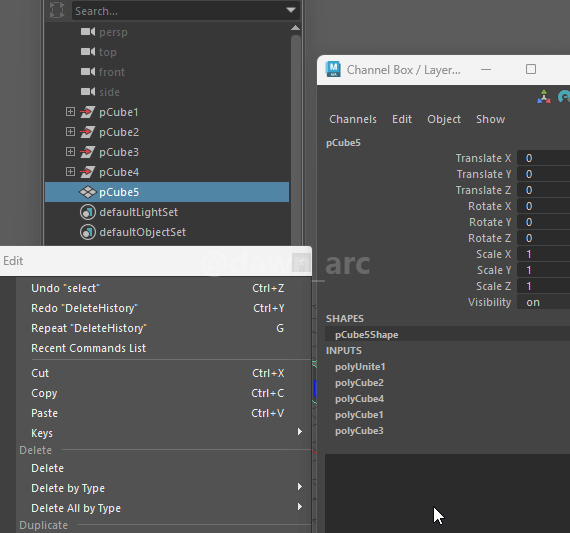
删除非deform类型历史记录:
Edit -》 Delete by type -》 Non-Deformer History
如果是Rigging,则删除历史记录时要小心,因为骨骼的序列帧动画依赖当前mesh的默认pose,这些pose受历史记录的transform影响。删除历史记录后会导致skinned mesh的骨骼动画不生效:骨骼在运动,但skinned mesh却静止。
模型居中
F键:当模型被移动到场景视图的边界位置,不方便查看,想让模型在视图居中,按F键。
A键:想让模型在视图中以自适应屏幕大小的尺寸来显示,比如,虽然模型已居中,但是摄像机拉的较远,此时按A键。
世界坐标轴和物体坐标轴
默认是世界坐标轴
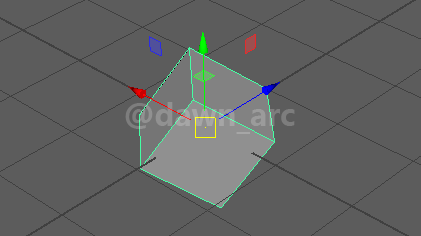
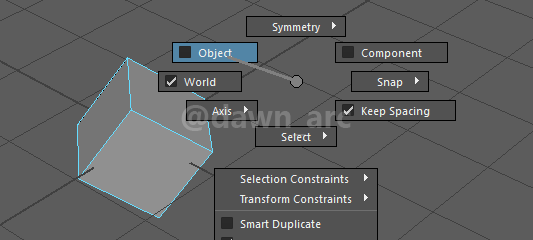
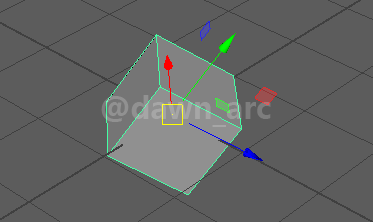
查看 / 显示面数
display(显示) -》 heads up display(题头显示) -》 poly count(多边形计数)
大人都学坏了,上帝正考验他们呢,你还没有受考验,你应当照着孩子的想法生活。---高尔基·《童年》